
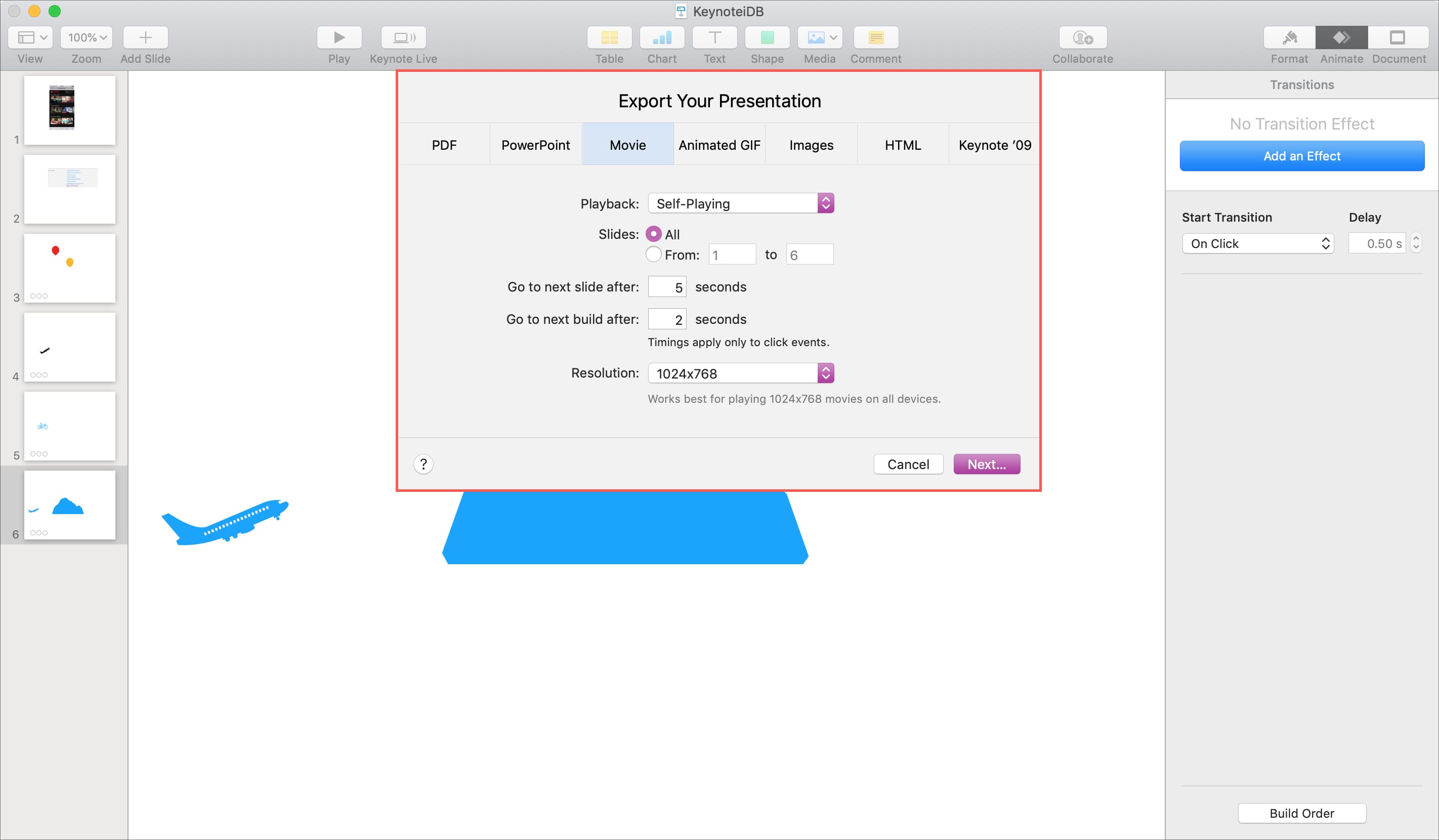

Save the file as usual to discover the newly converted version in the destination you chose.Select the file format to change the image file to, to see different image file formats in Preview, hold the Option key when selecting the Format menu and you will see additional options for file type.From the File menu, you will notice “Save As” is hidden by default, so you can choose “Export” instead.Open the image to convert into Preview as usual.Preview still maintains the ability to convert pictures, but macOS Mojave, Catalina, High Sierra, El Capitan, Sierra, OS X Lion, Mountain Lion, OS X Mavericks, and OS X Yosemite, are slightly different in a few ways regarding how this procedure is handled: Converting Images in MacOS Mojave, High Sierra, Sierra, Mac OS X Lion, Mountain Lion, Mavericks, Yosemite onward As long as the image format is supported by Preview, it will convert it to any other supported file format. Preview.app supports a wide range of image conversions: GIF to JPG, JPG to GIF, PSD to JPG, JPG to PDF, JPG to BMP, BMP to JPG, BMP to GIF, PNG to GIF, JPG to PNG, TIFF to JPG, and just about every other variation between these and more. The above process will hold true regardless of the origin images file format and the desired file format. You can repeat this process with other image files as necessary. Click “Save” to save and convert the image to the new format.Optionally: change the save destination, or pick somewhere easy to find like the Desktop for the newly converted image file to appear.Select the new file format you want the image converted to from the “Format” drop down list.

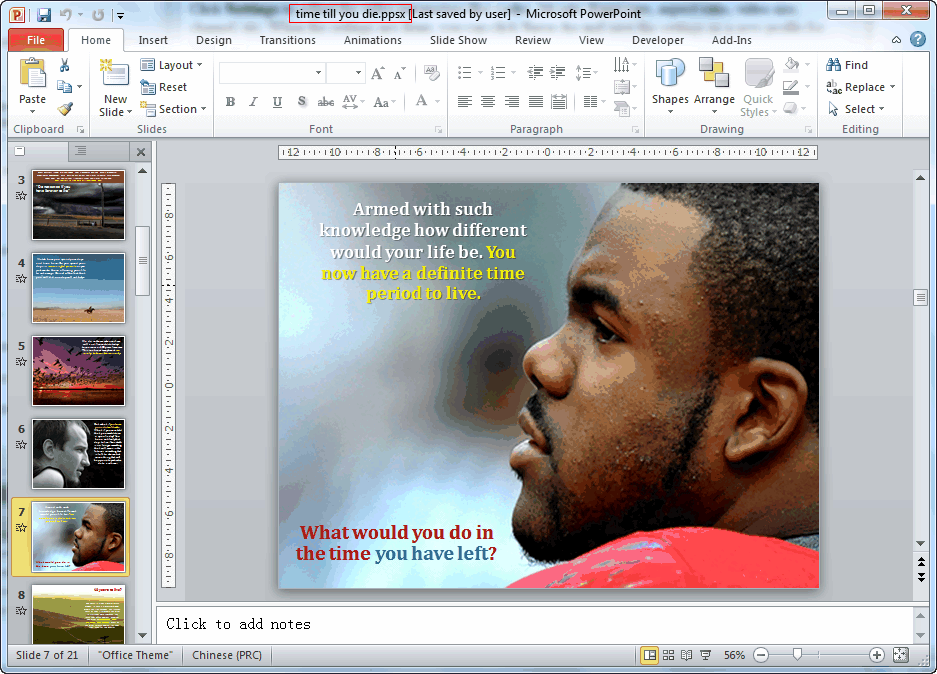
From the File menu navigate down to “Save As” (or choose Export).Open the image file you want converted within Preview.Image conversion with Preview is a simple process: How to Convert Image File Formats in Mac OS X with Preview


 0 kommentar(er)
0 kommentar(er)
